![]()
In this guide we show you step by step how to install and set up the PVR IPTV Simple Client Kodi Addon. With this addon you can stream and watch live TV over the internet. The PVR IPTV Simple Client is working on every platform supported by Kodi, including Amazon Fire TV, Windows, Android phones, tablets, Android TV boxes and many more.
Attention: Protect Your Privacy Online
Please remember that streaming certain video content may be illegal in your country. Protecting your privacy online is becoming more and more important. We suggest you to use a VPN. A VPN encrypts your traffic and stops your provider and other authorities from seeing what you do on the internet.
With a VPN you are also able to change your public IP address to gain access to services which may not be available in your location.
We recommend CyberGhost, a VPN service with the highest security standards, fast download speeds for streaming, 9200 servers located in over 100 countries and the most value for your money. CyberGhost allows you to use up to 7 devices and offers dedicated apps for Amazon Fire TV, Android, Windows, iOS and more platforms.
Kodi-Guide.com is not affiliated with the developers of Kodi addons. We do not have any control over the content of Kodi addons nor do we encourage our readers to exercise any form of copyright infringement.
PVR IPTV Simple Client simply explained
With the PVR IPTV Simple Client Kodi Addon you can stream and watch live TV channels over the internet (IPTV) using your Kodi media center.
Usually most Kodi users are using video addons for streaming content. In fact most users don’t even know that Kodi comes with a dedicated TV overlay and PVR functionalities. The reason is that the PVR interface is not working with standard video addons. In fact you have to install and configure a PVR client first.
Tip: Click here for our list of the BEST Kodi Addons currently available!
In the official Kodi Repository you can find a lot of different PVR clients. The most popular one is the PVR IPTV Simple Client because it is using so-called m3u files.
M3u files contain URLs to online streams and videos. So basically m3u files are nothing more than big lists, formatted in a certain and standardized way.
The PVR IPTV Simple Client Kodi Addon also comes with EPG (Electronic Program Guide) support. In the settings you can type in an URL to a XMLTV file which will then show you currently running and upcoming programs.
Sounds complicated? It is not! Just read our guide below to find out how to install and set up the PVR IPTV Simple Client Kodi Addon in a couple of easy steps.
Important: IPTV Providers and Your Online Privacy
The PVR IPTV Simple Client Kodi Addon does not come with live TV content and video sources out of the box. Just like the name is telling you this addon is only a client which can process information you have to type in and configure first.
On the internet there are many sources for m3u files. On the GitHub site “IPTV” for example (https://github.com/iptv-org) you can find a free and totally legal m3u list plus EPG URLs. We will use this list for our guide below.
If you are searching for live TV lists and m3u files on the internet you will soon find out that there are some websites and providers who are charing you for these types of files. The lists usually contain channels which are not available for free.
Make sure to check all sources and websites you find before you buy anything which might be potentially not legal.
We highly recommend you to protect your privacy on the internet. Providers, governmental institutions and other entities are permanently scanning and collecting people’s activities on the internet. Even if you are not streaming video content over the internet it’s a good idea to stay as anonymous as possible.

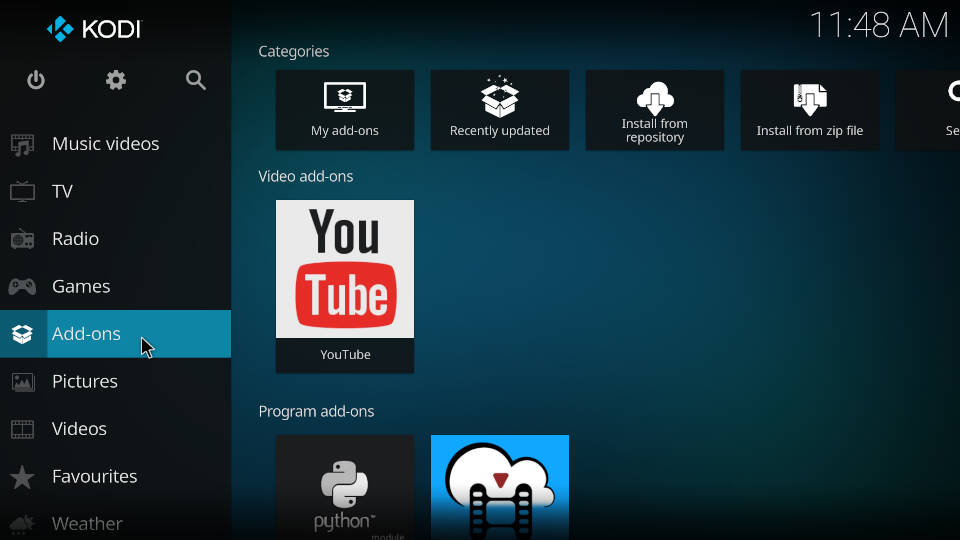
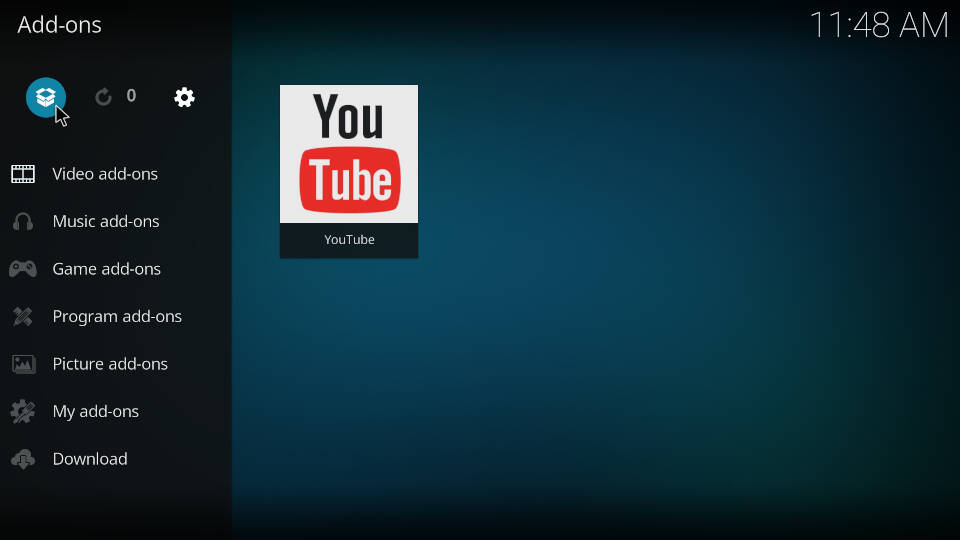
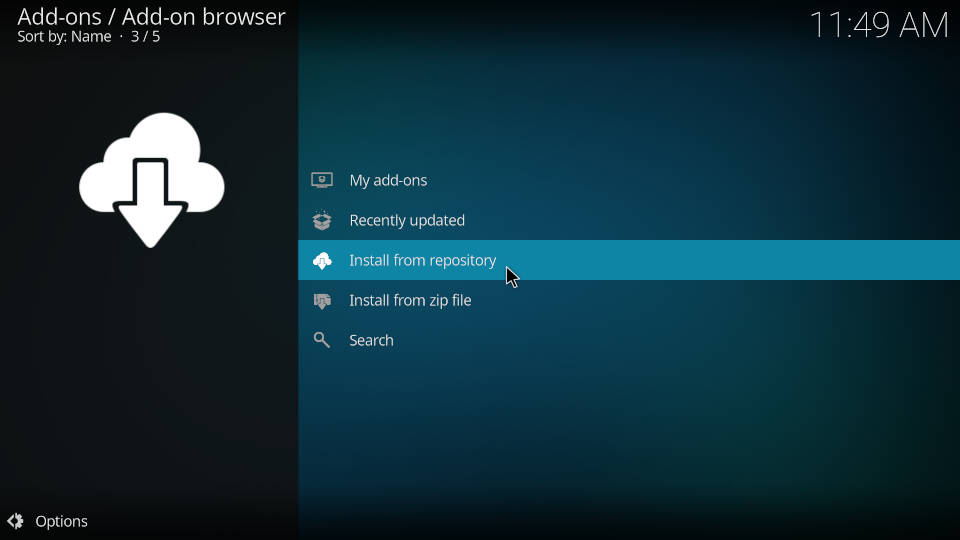
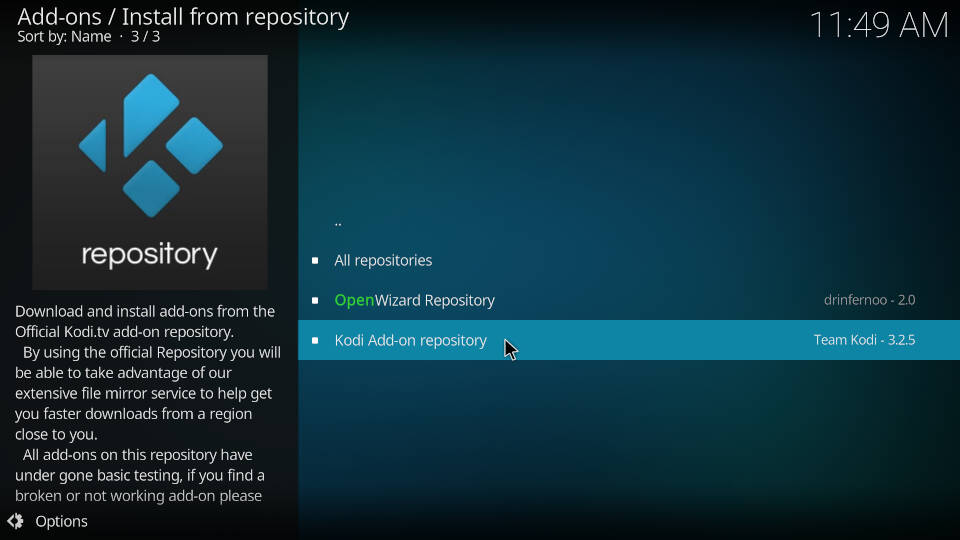
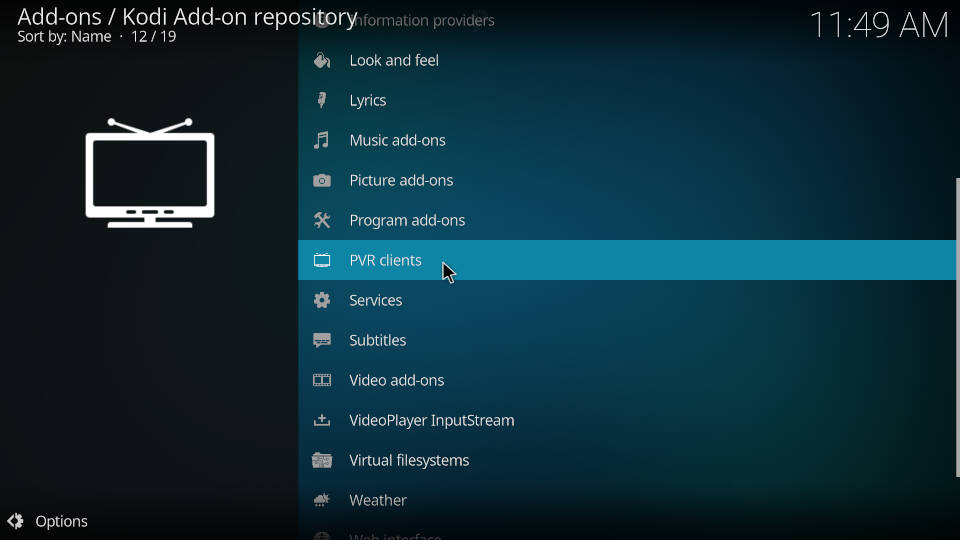
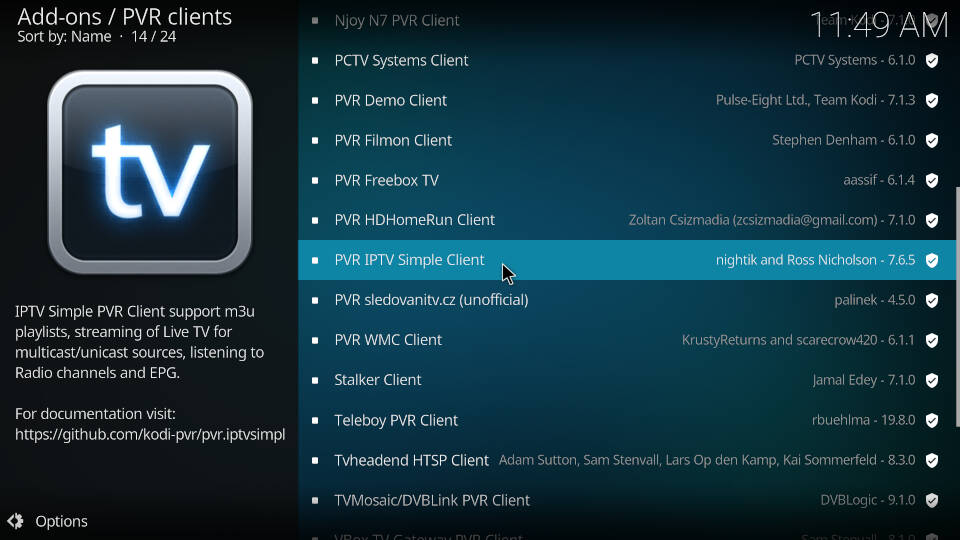
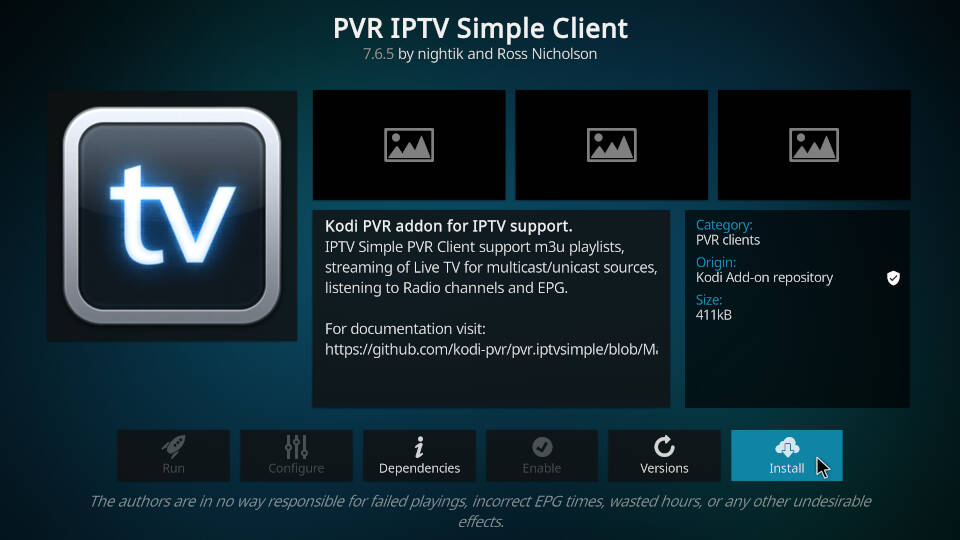
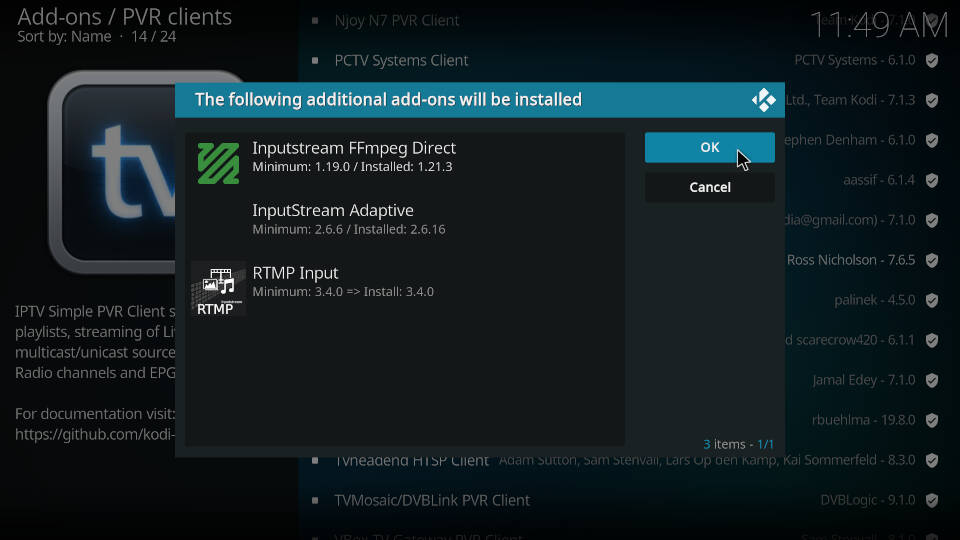
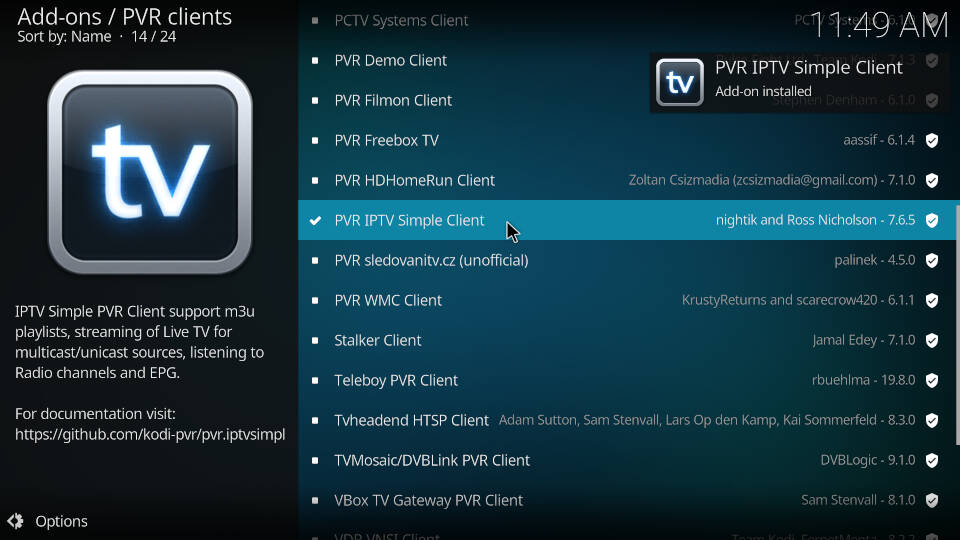
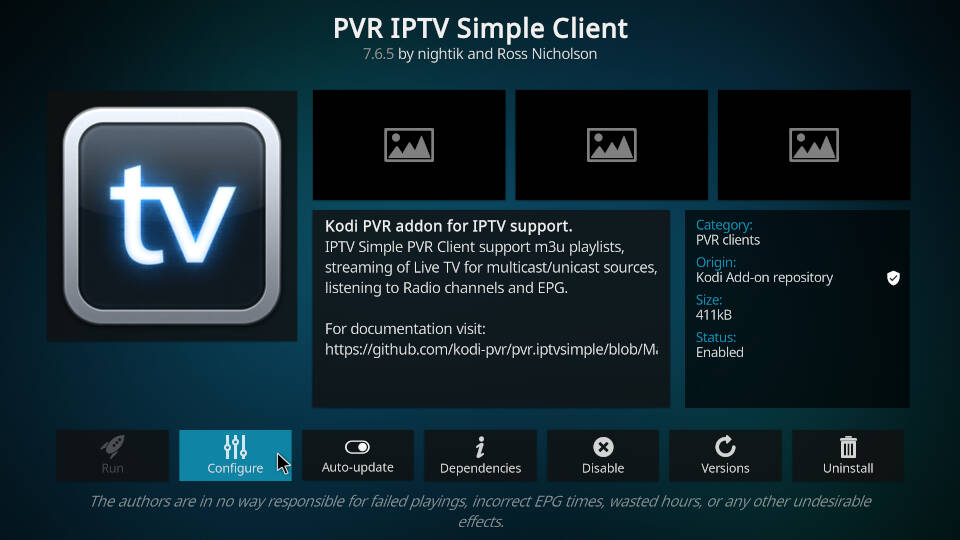
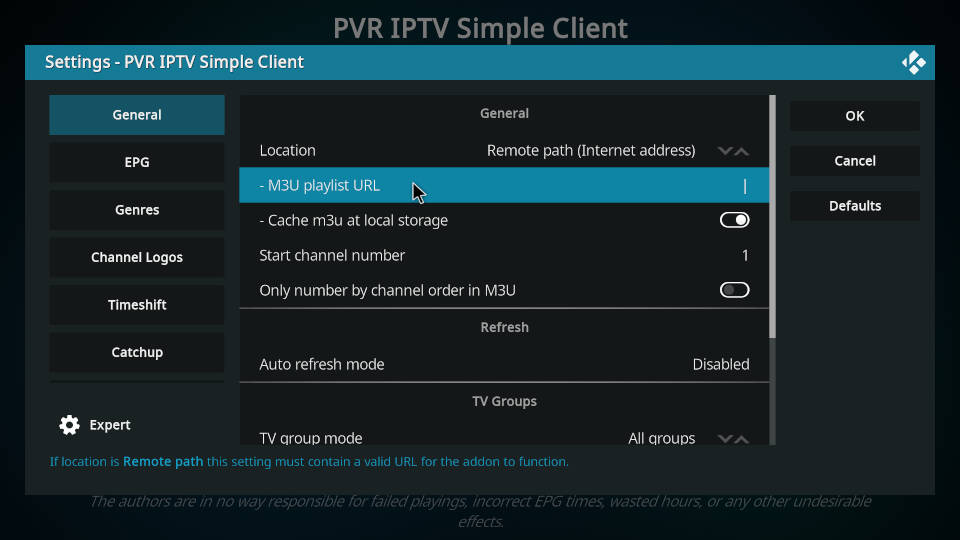
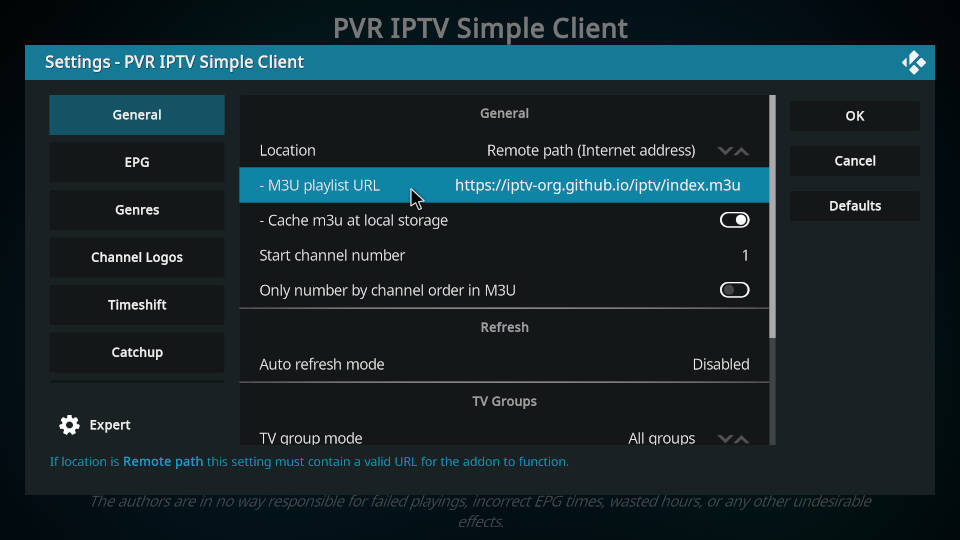
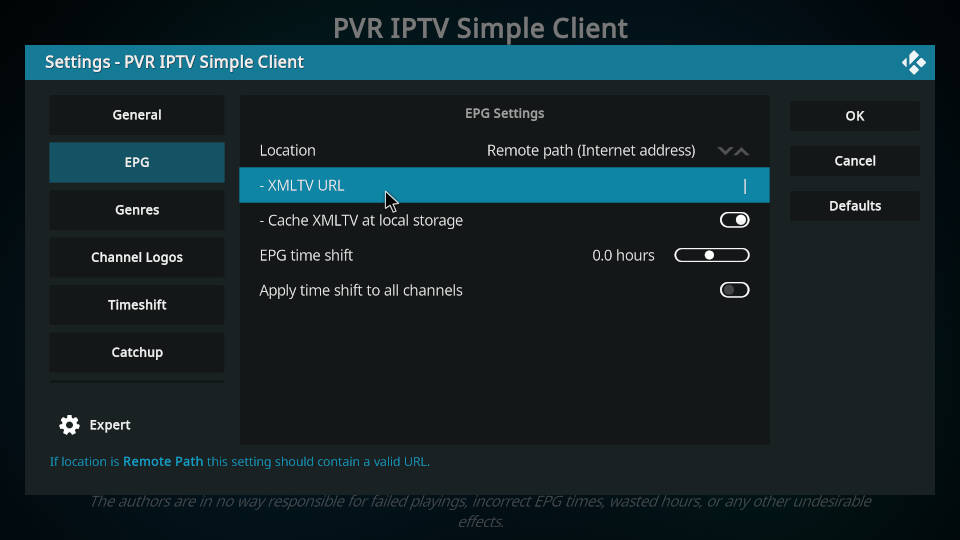
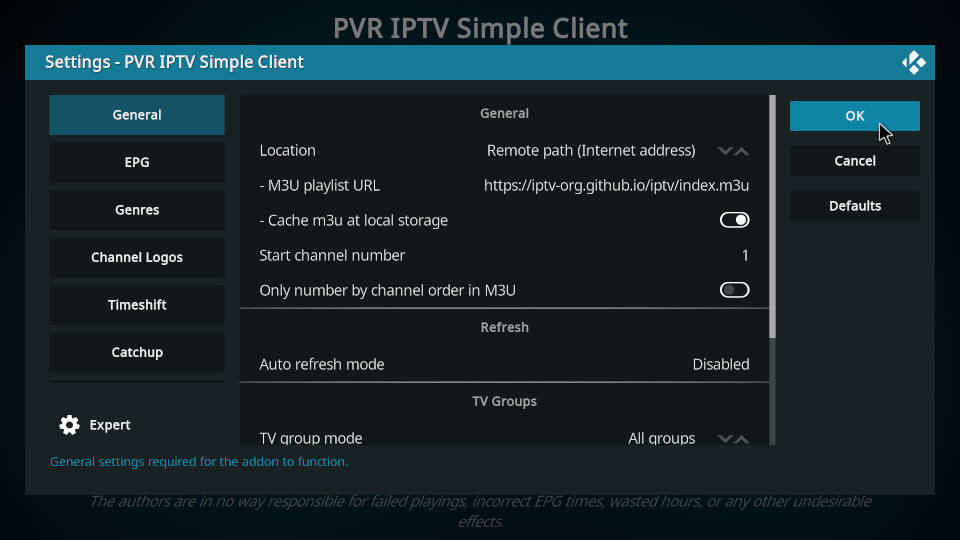
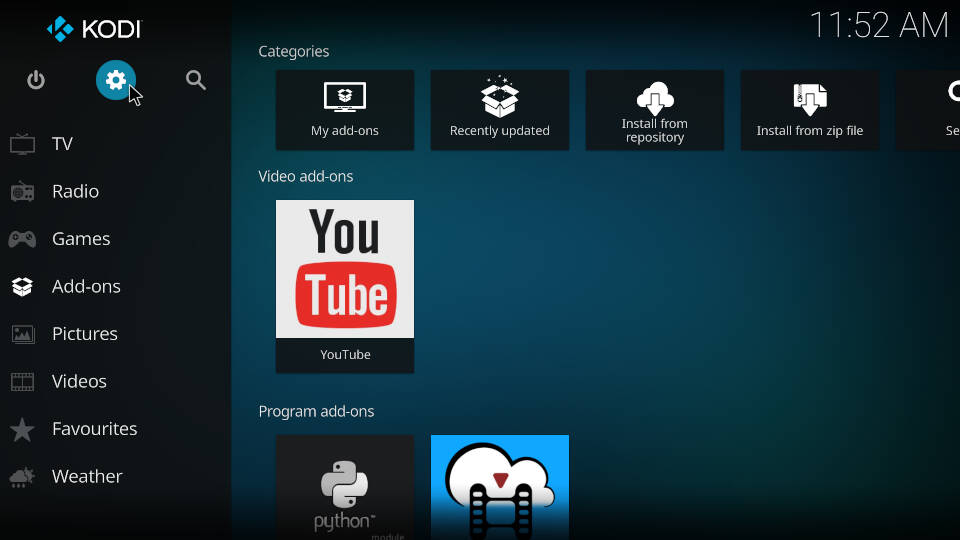
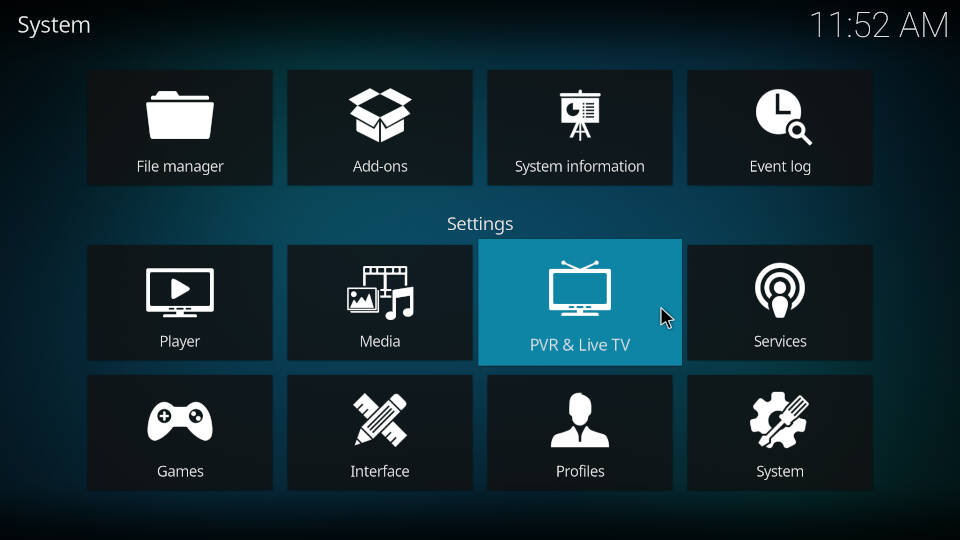
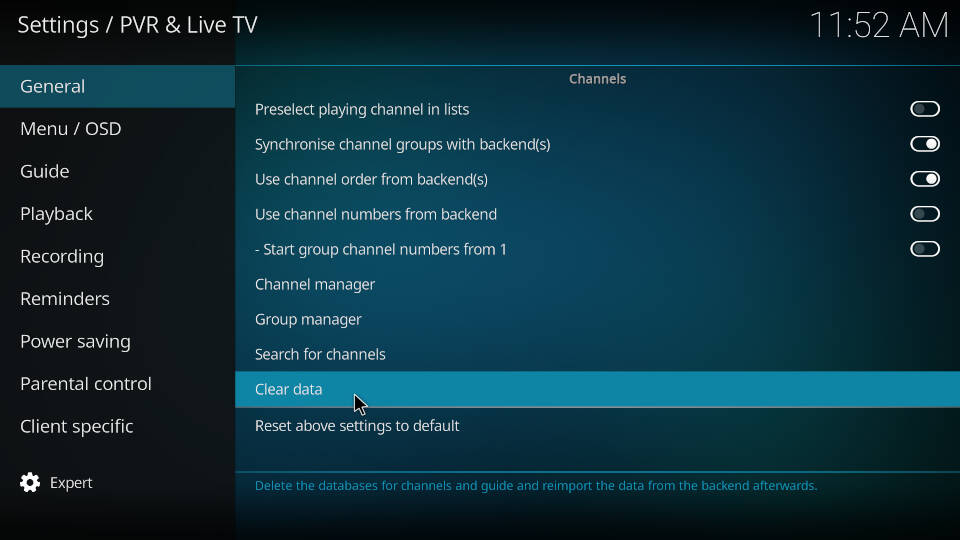
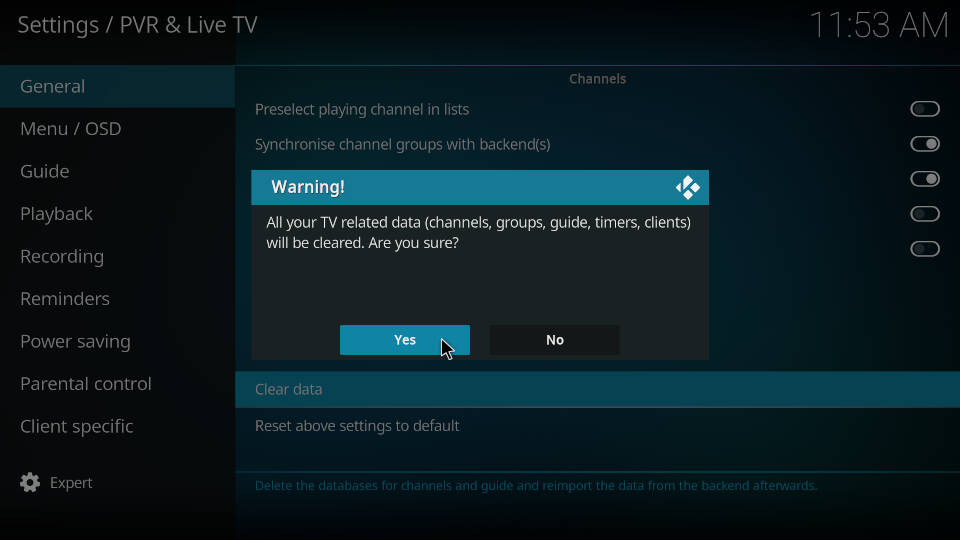
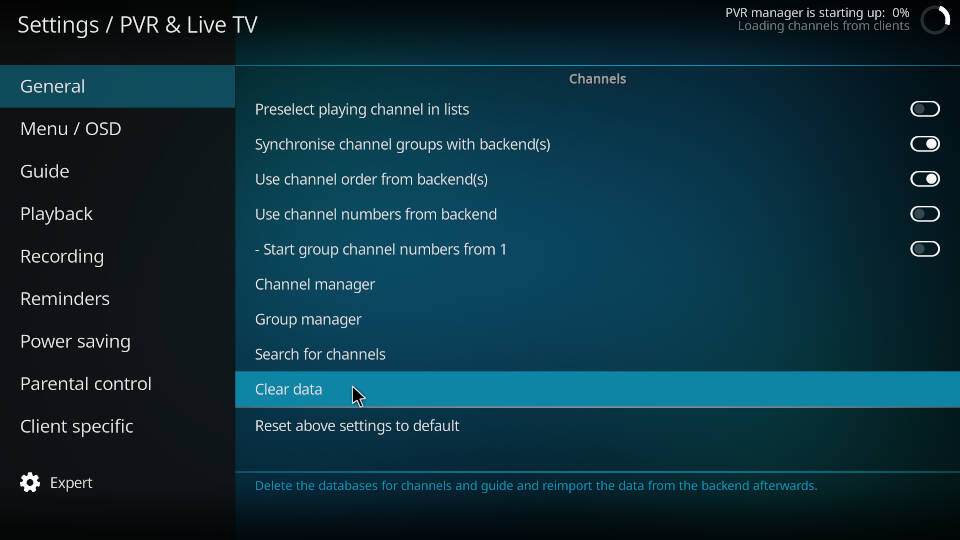
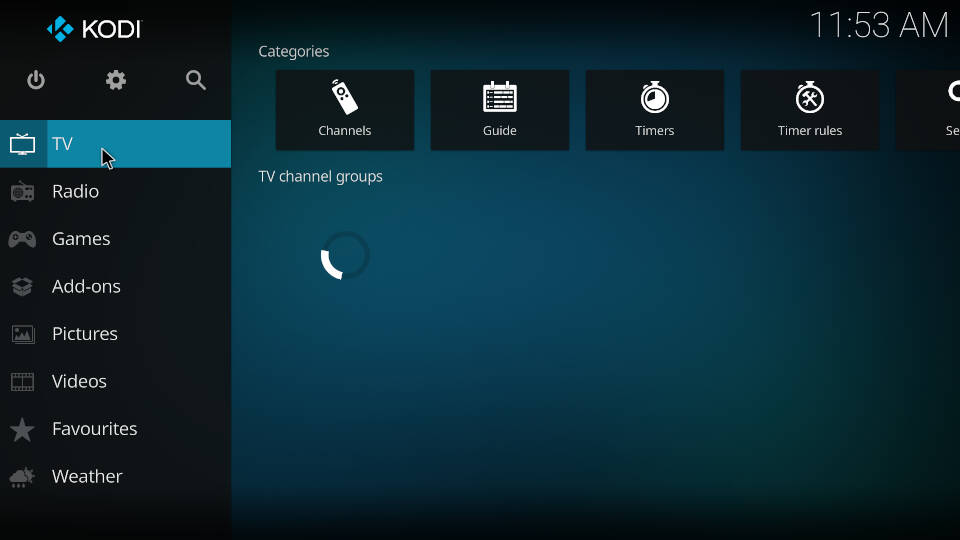
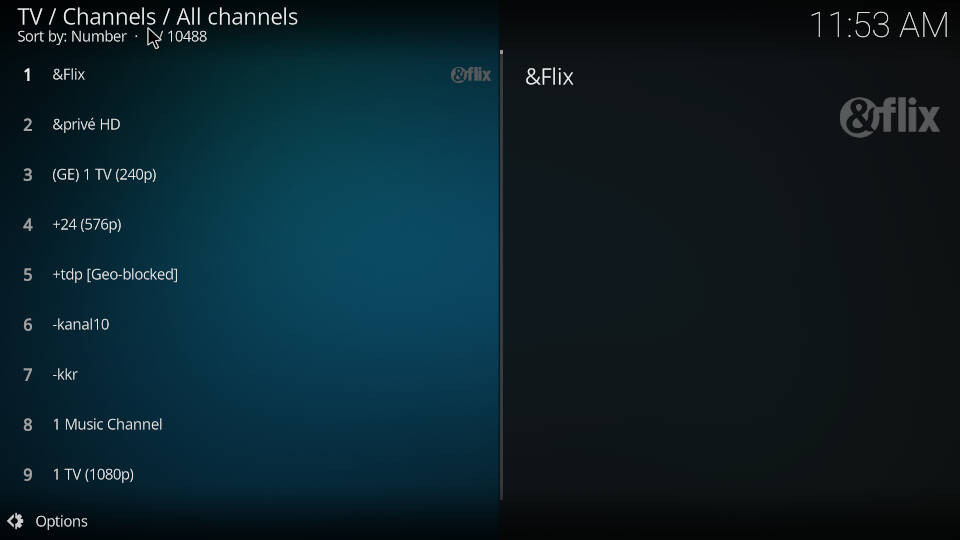
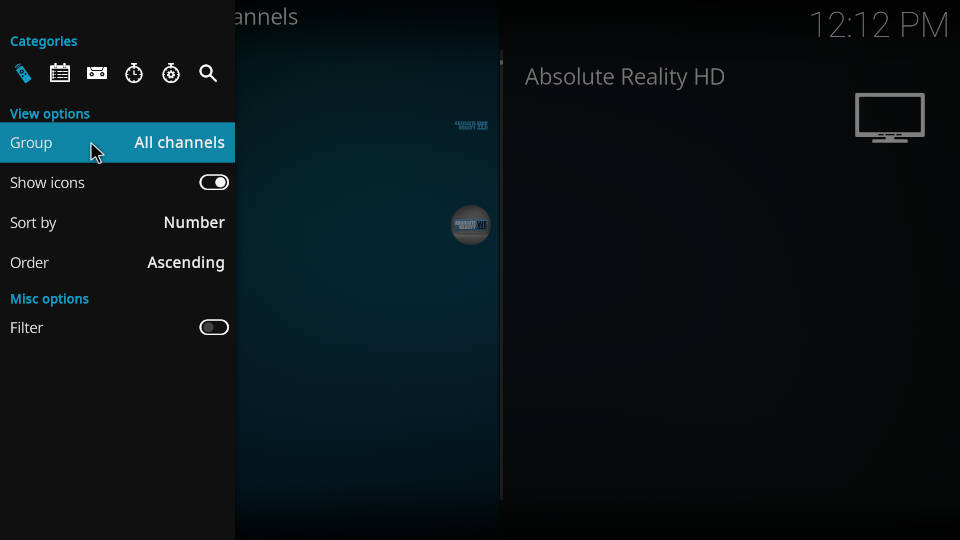
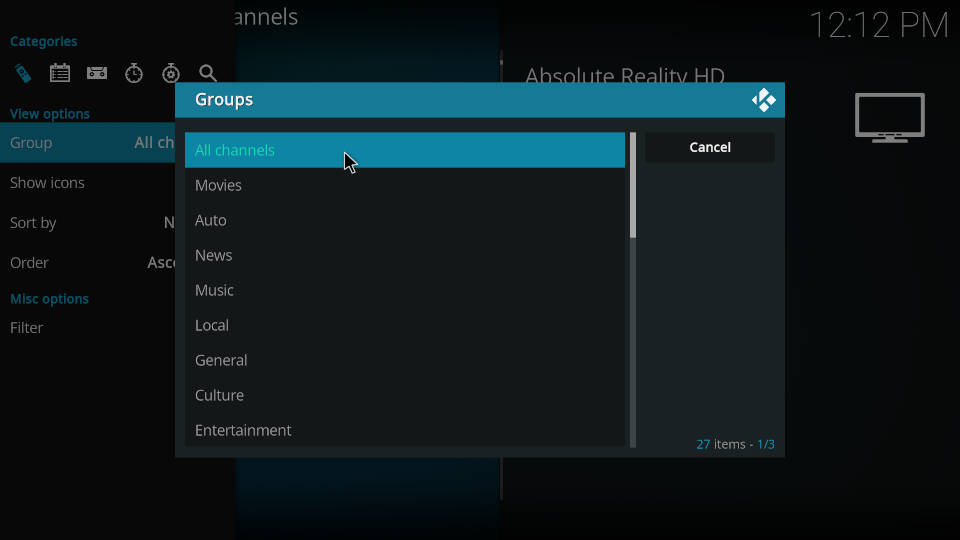
Followed the instructions above but at nr 05 –
Kodi will now delete and reload all channels and the EPG. I see the program starts to look for new data, but the % score stays 0% .No error message and no channels.
IPTV Simple Client, ya no se encuentra disponible, para lograr el proceso completo. Por lo que se debe de hacer canal por canal en el apartado de favoritos….
I’ve followed these instructions step-by-step, but end up with no channel listening whatsoever.
I went back to the main Kodi screen and found “Favorites” and when I opened that, most (but not all) of the “DaddyLive” channels I saved to “Favorites” are listed. However, I am not able to launch or watch any of those channels. Thanks anyway. I guess I’ll have to search further online, and find other instructions that will work.
The Kodi interface does not have a “:” button so am unable to enter the url.
yes it does, click SHIFT first and then the ; changes into :
I’m still unable to see channels and don’t understand why i must clear everything after putting in the github address. Also confused with the EPG requirement and where to find or configure m3u files.
how do I make a backup on my list of groups? every so often my custom configured groups of channels are lost.
How to add channels to Favorites …?
It appears that there was some white space in the url I copied into Kodi. By removing it and clearing the data again, the PVR started and channels and EPG data downloaded. Thanks for the post it was very useful.
Hi,
Well I followed your instructions including disabling my enigma2 PVR but the PVR for the iptv simple client does not fire up. My channels and guide have been flushed but not refreshed as the PVR does not appear to start. I am using the same M3U file as you suggest from GitHub as well as their recommended EPG xml file. I am on Kodi 19.3. The adds and dependencies all appear to have installed correctly.
Any suggestions please?
Thanks for the info. Much appreciated.In the past years there was never an individual URL for logos. My Understanding is the XMLTV URL also loaded the logos.Before I go back to my provider (Epic) might it be possible that their XMLTV URL is wrong. Here’s what happens after the client loads everything. I have channels so obviously the m3u is correct. The XMLTV URL that I input from them loads the EPG just fine. No logos though. The Kodi log shows code 404 for all the logo links it’s trying to pull (tv-logo.com) I’m digging here, is it possible that there’s something missing or wrong in the XMLTV URL like a password, email address that’s not allowing me to pull the logos? I say this because when I contacted them for my URLS after my drive crashed they sent some firefly BS LINKS instead of m3u etc. When I said wrong links guys they fed me BS about Kodi being archaic. I felt like I had to beg for the m3u I’ve been using for almost 10 years and Epic w/m3u for 6 years. Any way is it possible the XMLTV URL is incomplete/incorrect with regards to pulling the logos? Sorry so long winded but I wanted make it clear. Thanks in advance.
Me again, quick question. With my existing URLs input into the first 2 sections and I click “clear data” my URLs won’t be cleared or affected? It just clears underlying data, correct? Thanks
That is right, the URLs are not affected. “Clear data” does wipe and reload the information provided by the URLs in the PVR client settings.
What about channel logos? Do you need a separate URL for The Logo section. I just upgraded to 19.1. It was a new install on new hard-drive. I had to get the first 2 URLs from my provider as my old drive crashed. The 1st URLs didn’t work so they gave me new ones that looked correct and some mumbo-jumbo about logos. Should or does the xmltv URL provide /point to the logos. Any advice. Thanks.
It depends: Some providers are using channel logo URLs, others do not and are using the XMLTV URL instead. If you have a individual URL for logos you have to type it in under “channel logs” in the PVR client settings.
trimite si tu cele 2 adresesa vedem unde este gresit