![]()
The Fen Kodi Addon is a powerful and lightweight addon for streaming video content over the internet. Fen has support for Real Debrid (cached torrents), Easynews (Usenet provider) and Furk (storage provider) which makes it very unique. Fen is one of the fastest addons out there, it is scraping extremely fast while still pulling many high quality links. If you happen to be a Easynews or Furk customer you can type in your login credentials in the addon settings. In our guide below we show you step by step how to install the Fen Kodi Addon.
Attention: Protect Your Privacy Online
Please remember that streaming certain video content may be illegal in your country. Protecting your privacy online is becoming more and more important. We suggest you to use a VPN. A VPN encrypts your traffic and stops your provider and other authorities from seeing what you do on the internet.
With a VPN you are also able to change your public IP address to gain access to services which may not be available in your location.
We recommend CyberGhost, a VPN service with the highest security standards, fast download speeds for streaming, 9200 servers located in over 100 countries and the most value for your money. CyberGhost allows you to use up to 7 devices and offers dedicated apps for Amazon Fire TV, Android, Windows, iOS and more platforms.
Kodi-Guide.com is not affiliated with the developers of Kodi addons. We do not have any control over the content of Kodi addons nor do we encourage our readers to exercise any form of copyright infringement.
Screenshots
Sections Overview
- Movies
- TV Shows
- Search
- Discover
- Popular People
- Favorites
- Downloads
- My Lists
- My Services
- Tools
- Settings
How to install Fen Kodi Addon
Install Diggz Repository
- You may need to enable unknown sources in your Kodi settings
- Go into your Kodi settings and open the file manager
- Select “Add source” and click on “None”
- Type in the path “https://diggz1.me/diggzrepo” and select “Done”
- Highlight the box underneath and type in a name like “Diggz” for this media source
- Click “OK”
- Go back to your main menu and select “Addons” on the left side
- Open the addon browser by clicking on the little box symbol at the top left
- Select “Install from ZIP file”
- Answer the warning message with “Yes”
- Open the source “Diggz” and select the file “repository.diggz-17.zip”
- Wait until the notification appears that the repository was installed successfully
If you are not sure how to install a Kodi addon check out our guide with screenshots.
Install Fen Kodi Addon
- In your addon browser select “Install from repository”
- Select the installed “Diggz Repository”
- Open the category “Video addons”
- Select Fen and click on “Install” on the bottom right
- Confirm the installation of the dependencies by selecting “OK”
- Wait until the notification appears that the Kodi addon was installed successfully
- Return to the main menu and the Kodi addon will be accessible from there
How to enable external scrapers in Fen
Since one of the past updates, external scrapers are no longer enabled by default in Fen. However, in the addon’s settings, an external scraper module can be enabled within a few steps. Before you proceed make sure an external scraper like the CocoScrapers Module Kodi Addon is installed.
- Open the Fen Kodi Addon, scroll down to the bottom and select “Tools”
- Select “Settings: Fen”
- On the left side highlight “Provider Accounts”
- Look out for the section “External Scrapers” and activate the toggle button next to “Enable”
- Click on “Choose External Scraper Module”
- Select your scraper module of choice, e.g. CocoScrapers Module
- A confirmation window appears which can be closed with “OK”

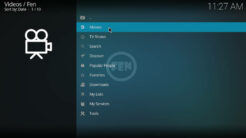
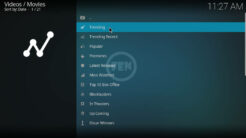
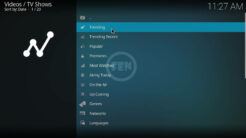
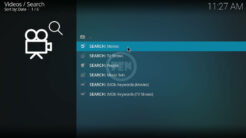
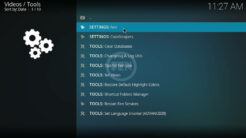
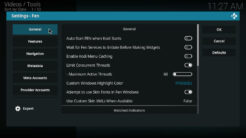
Not a comment. Need help. I’m using Fen through streamaster box. Somehow today the mute came on ( little red bell ) top right corner. I can’t figure out how to unmute it. Any suggestions would be much appreciated.
I went to install this on my PC and it seemed to go fine until I went to install repository.
However I only get these two options.
Addon Repository
Program Addons
No Video Addons as the instructions tell me to open.
Then you are probably using an old version of Kodi. You may have to install a new version.
Repo is empty.
Failed play back
I don’t know what to fix
Has been working fine since 11/1 22
This addon does not work at all.
This addon not work with KODI Matrix because pyton version